Click on ‘ AirMail 3 ‘ at the top left-hand side of the screen and then click on ‘ Preferences ‘ (If you do not currently have any Email accounts set up on AirMail 3 you will automatically be taken to step 4 when you open the AirMail app) Click on the ‘ + ’ and then click on ‘ New Account ‘ Next click on ‘ Services ’. Apple Design Award Email. Airmail 3 — This fully accessible mail client was designed specifically for iOS, macOS and watchOS. Email workflow is optimized with extensive customizations, custom actions and deep integration with a wide range of apps and services.
- Airmail 3 For Mac Remove Vertical Line From Forwarded Email Messages
- Airmail 3 For Mac Remove Vertical Line From Forwarded Emails
- Airmail 3 For Mac Remove Vertical Line From Forwarded Email Addresses
- Airmail 3 For Mac Remove Vertical Line From Forwarded Email Address
Have you ever tried to forward a really interesting or funny email, just to have the forward appear terribly formatted because of a ton of weird, blue vertical lines running down the left side of your email? Well grab a pen and sign up to the club because you are most definitely not alone.
A strange inconsistency created by some email clients/services when a message is forwarded, these vertical lines are not only irritating, but make the email illegible in some cases and are also a huge pain in the butt to get rid of as well.
Luckily, there are a few ways that you can speed up the process of removing these annoying lines without have to use a third part email cleaner program. So here are the top three methods to remove vertical lines in some of most common email software programs and services.

Microsoft Outlook:
Even though it arguably has the most options for formatting email of any other email program or service out there, Microsoft Outlook has, surprisingly, the simplest method of removing vertical lines from forwarded emails.
Airmail 3 For Mac Remove Vertical Line From Forwarded Email Messages
1. Open the email you want to forward, and then select the content directly in front or to the right of your vertical lines in the body of the email message. Press Ctrl+C to copy the highlighted contents to your clipboard.
Airmail 3 For Mac Remove Vertical Line From Forwarded Emails
2. Compose a new blank email message.
3. Paste your copied email into the new email message. If any vertical lines remain, simply copy any text and images with said vertical lines still attached, and paste the copied content into the same e-mail just above the content you just copied. Repeat until all vertical lines are gone.
4. Remove any duplicated content beneath the cleaned up email, and then send. No problem!
Windows Live Mail:
If you need to remove those pesky lines in the latest Microsoft mail service, Windows Live Mail lets gives you the perfect, simple option.
1. Choose your email message and then press the forward button to open it in the standard editor.
2. Put your mouse cursor directly in front of the vertical lines you want to delete.
3. At the top of the editor, select the message tab if it’s not already selected by default. You’ll then see a variety of formatting options.

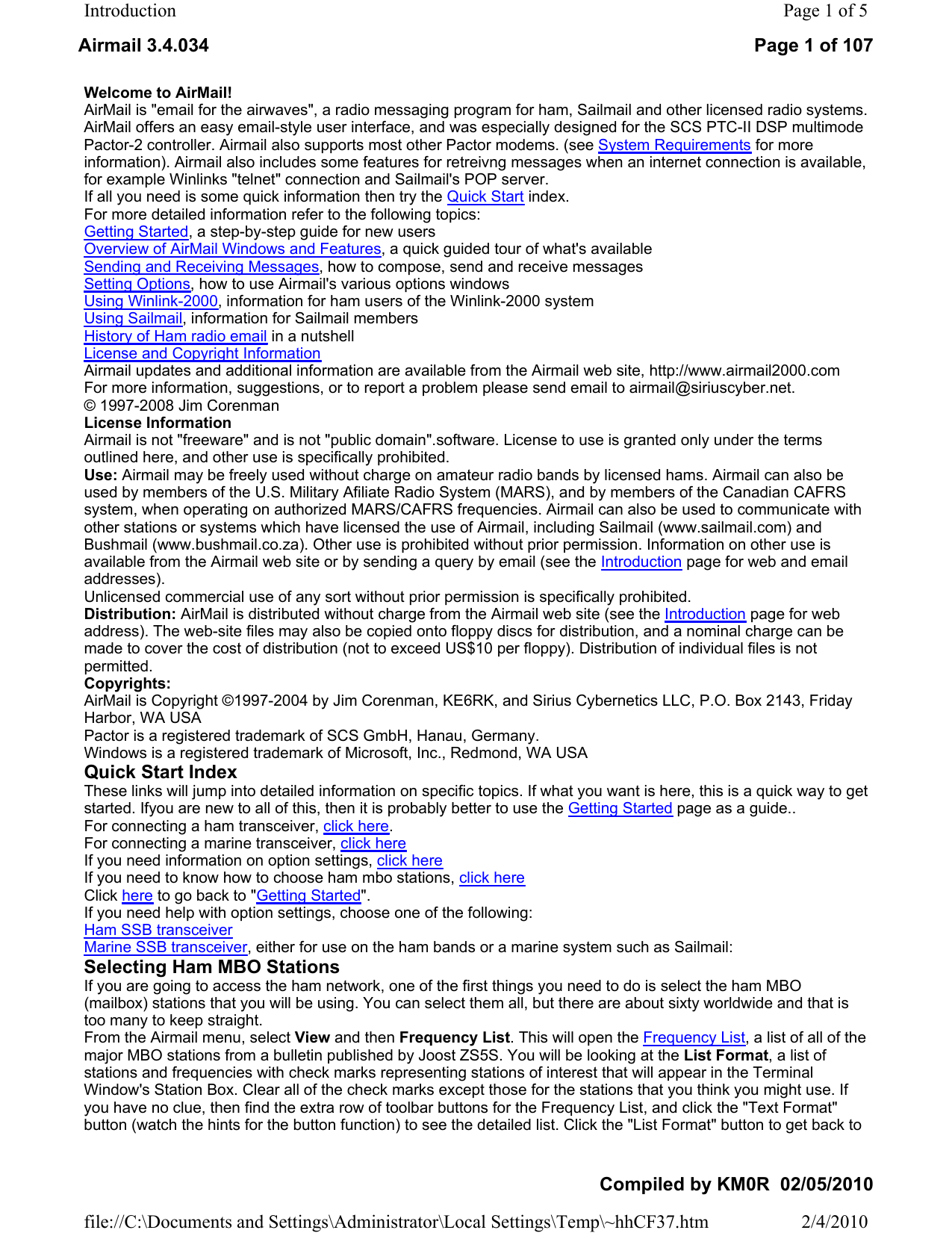
4. Select the Clear Formatting button just next to the Font size and style fields. The vertical lines will then be deleted.
5. Once all vertical lines have been cleared, you will likely be left with a bit of margin space to the right of your email content. To remove this, simply select the message content you wish to forward, then copy and paste it at the beginning of your message. Delete the old content beneath your freshly formatted message and you’re good to go!
If you’re using Apple Mac Mail and the coloured lines and text that you see in replies are interfering with the way you respond to emails here’s how to remove them.
Some people may be thinking, Why would you want to remove the coloured quotes? If you’re replying to a lot of questions in a senders email and you want to put the answers and comments next to the original questions and then reply with “See below” it can often look messy.

Airmail 3 For Mac Remove Vertical Line From Forwarded Email Addresses
Step 1. Open Mac Mail Preferences
Whilst in Mac Mail, from the top menu bar click on Mail and then Preferences.
Step 2. Fonts and Colors
Click on the Fonts and Colors tab and uncheck the “Color quoted text” checkbox.
Step 3. Composing
Airmail 3 For Mac Remove Vertical Line From Forwarded Email Address
Now click on the Composing tab.
Uncheck the “Increase quote level” checkbox.
From now on when you reply to any new emails the quoted text will be in the same format as the original message and those quoted colour lines will be gone.