| Building IDL Applications: Using the IDL GUIBuilder |

8/16/24/32 bit and DXT Extended Bitmap Manipulation for FS2000, FS2002, FS2004, FSX, CFS2 and CFS3. Also supports DDS and many other game texture formats. Program building on the knowledge gained with Bmp2000 and specialised for the 16 bit versions of the Extended Bitmap. Supports 565, 555-1, 444-4 and DXT (CFS2/FS2002) formats for loading. However, I fail to understand exactly how bitmaps work. I mean, I understand that a bitmap simply maps a bit to some color at some point on the screen. I watched a YouTube video on how to create a bitmap file, but the guy's explanation of what a bitmap file is went over my head. Edit: I feel I now have a better conceptual grasp of what a bitmap is.

Bmp Editor Osx
Using the Bitmap Editor
Use the Bitmap Editor to create 16 color bitmaps to be displayed on push buttons. The Bitmap Editor can read and write bitmap files (*.bmp). Using the editor, you can create your own bitmaps, or you can open existing bitmap files and modify them.
IDL supplies a set of bitmap files you can use in the buttons of your applications. The files are always available for loading. The bitmaps are located in the following directory:
Placing a Color Bitmap on a Button
To display a bitmap on a button, follow these steps:
- Right-click on the button widget, and choose Properties from the menu, which opens the Properties dialog for this button.
- In the Type field, select Bitmap from the droplist.
- In the Properties dialog, click on the arrow to the right of the Bitmap attribute, and do one of the following:
- To place an existing bitmap on the button: Choose Select Bitmap, and select a bitmap file from the Open dialog. Note that when Bitmap type is selected, the Label attribute value changes to Bitmap.
- To edit an existing bitmap and place it on the button: Choose Edit Bitmap, then select the bitmap file from the Open dialog. This opens the bitmap in the Bitmap Editor. The bitmap is displayed on the button when you save the file.
- To create a new bitmap and place it on a button: Choose New Bitmap. This opens the Bitmap Editor, which you can use to create the new bitmap. When you save the
*.bmpfile, it is placed on the button.
When you complete one of these processes, the filename of the selected bitmap appears in the Bitmap field of the Properties dialog, and the bitmap is displayed on the button.
| Note For 16- and 256-color bitmaps, IDL uses the color of the pixel in the lower left corner as the transparent color. All pixels of this color become transparent, allowing the button color to show through. This allows you to use bitmaps that are not rectangular. If you have a rectangular bitmap that you want to use as a button label, you must either draw a border of a different color around the bitmap or save the bitmap as 24-bit (TrueColor). If your bitmap also contains text, make sure the border you draw is a different color than the text, otherwise the text color will become transparent. |
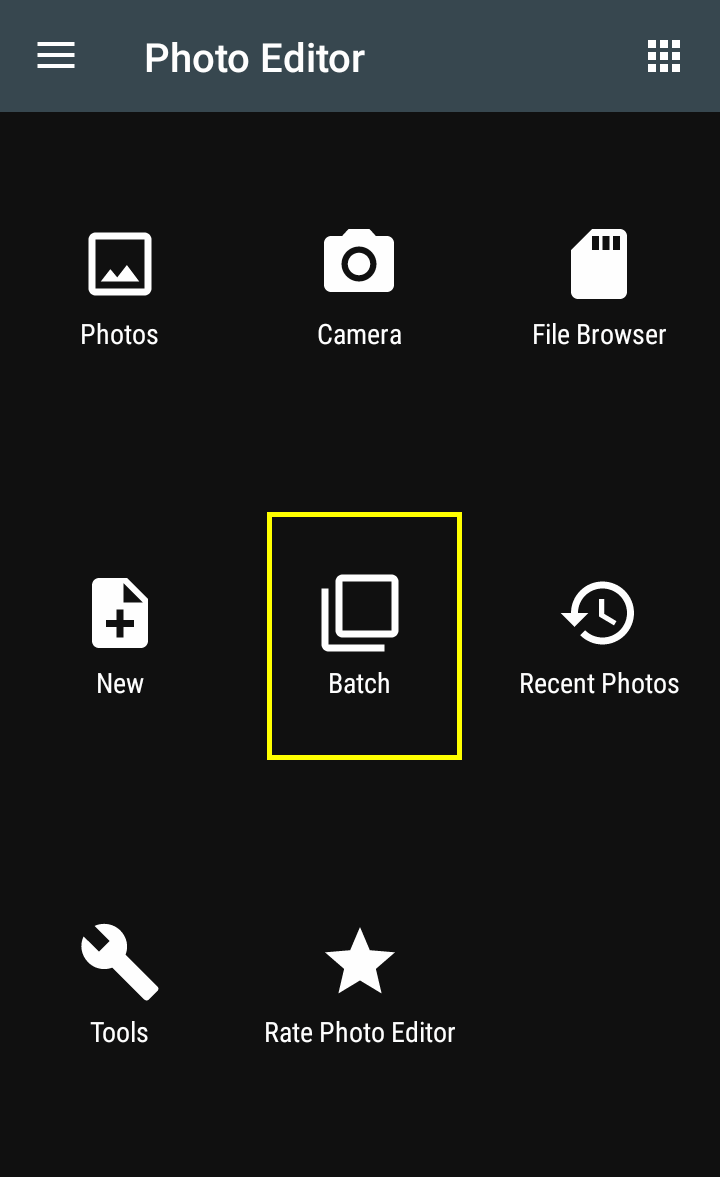
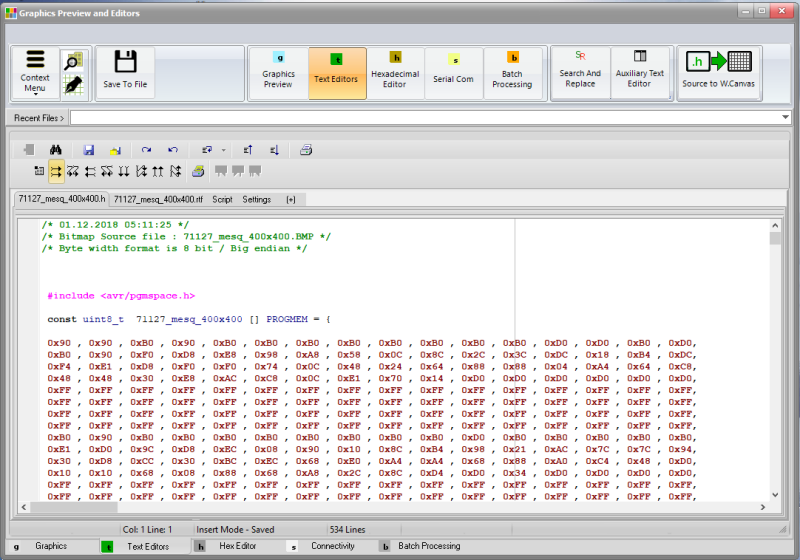
Using the Bitmap Editor Tools
The Bitmap Editor tools allow you to select from the color palette, and then use the Pencil (pixel fill), the Flood fill (fill clear area), or the Eraser (clear or color areas). The Bitmap Editor tools are shown in the following figure.
Bmp Editor Online
You can select a color by clicking on it in the color selection tool, or you can select your primary colors, the left-button and right-button colors, and then click on a tool and draw on the bitmap canvas. You can change the primary color selections at any time.
Bmp Editor online, free
- To select the left mouse button color: Left-click on the color in the color selection area.
- To select a right mouse button color: Right-click on the color in the color selection area.
- To use the left color: With a tool selected, click or press and drag the right mouse button on the bitmap canvas.
- To use the right color: With a tool selected, click or press and drag the left mouse button on the bitmap canvas.
- To change the size of the bitmap: Drag the bitmap canvas to the desired size.
Windows Bmp Editor
IDL Online Help (June 16, 2005)