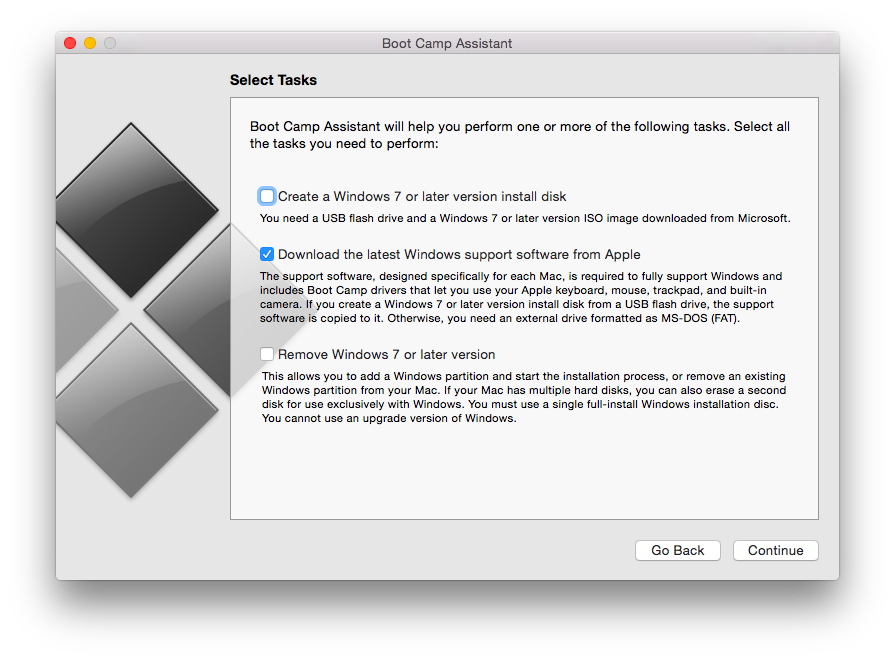
- Sd Card Driver Dell
- Sd Card Driver Vista
- Bootcamp Sd Card Reader Windows 10
- Sd Card Driver Windows 10
- Bootcamp Upgrade Windows 10
- Reinstall Bootcamp Drivers Windows 10
There are many reasons why SD card is not detected on Windows 10. If you are experiencing the same issue, you have to exclude the cases one by one to solve this problem. Never hesitate to restart your computer. Most of the time, it settled question. As for unsolved situation, six solutions are provided below to work out the trouble of (micro) SD card not showing up on Windows 10.
Get Boot Camp Assistant Help. Boot Camp Assistant guides you through the steps to install Windows 10 on your Intel-based Mac. Get Boot Camp Control Panel Help. Use the Boot Camp Control Panel to configure hardware when you’re using Windows. Make sure that macOS is up to date. Boot Camp works best when you’re using the latest version of macOS.
1. Try SD Card on Another Device
Sometimes it is the computer interface that breaks, rather than SD card. In this case, just connect your SD card to another computer or Android phone. Alternatively, try another SD card to check the interface. There is no shortcut if you want to test the SD card not recognized or working on Windows 10.
2. Check SD Card in Disk Management
Sd Card Driver Dell
- You need support software (drivers) installed with Boot Camp to use Windows 10. This software is automatically downloaded when you use Boot Camp Assistant. Boot Camp supports 64-bit versions of.
- Why alternate trackpad driver for Windows 7 / 8 / 10? A.: Apple trackpads are the perfect, probably world's best, touchpad devices. And the MacOS native driver is good: it unleashes almost all of the amazing trackpad capabilities. But the stock Windows driver provided by Apple for Boot Camp is, unfortunately, very far from being perfect.
If your SD card doesn’t show up in Windows 10 File System, but in Disk Management, check whether there is a drive letter for the card. Follow the steps below to add a drive letter:
- Step 1. Right click “My Computer” and select “Disk Management”.
- Step 2. In Disk Management, your SD card will appear as a removable disk. Check if it has a drive letter like D or E.
- Step 3. If not, right click the SD card and select “Change Drive Letter and Paths”.
- Step 4. Click “Add” and select a drive letter, then click “OK”. Your SD card would be working in File System along with local disks.
3. Remove SD Card Write Protection
There is a knowledge point that write protected SD card will not be displayed on other devices, except the original one. So if you did lock your SD card before, the first thing is to remove write protection from SD card. Check the lock switch beside the card or use disk utility. It can also fix SD card not showing up on Windows 10.
4. Undo Recent Changes
Sd Card Driver Vista
If the SD card is not detected in your computer after installing a new program or system build, then you may roll back your computer to the previous status. A few programs, especially some system utilities, are known as the villains of SD card not showing up problem. You can remove the newly-installed programs to see if the problem still exists. Or, check it Safe mode.
If you believe the program is caused due to a recent system build update, it may be a little troublesome to roll back to a previous version. As an alternative solution, you’re suggested to update SD card driver first which may be out of date after the system update.
5. Reinstall/Update SD Card Driver
When you update Windows 10, it will automatically renew all device drivers. But if you still have problem with a device, it is still well worth a try to update or reinstall the driver. Here’s how to update/reinstall driver to repair (micro) SD card not detected on Windows 10:
- Step 1. Click “Start” and enter “Device Manager”. Select it from the results.
- Step 2. Find your SD card and right click it, then select “Update Driver”.
- Step 3. Select “Search automatically for updated drive software”. If there is no new driver, try to look for one on the manufacturer’s website and follow the installation wizard.
- Step 4. If it doesn’t work to update driver, just right click the device and select “Uninstall”. Then restart your computer, and Windows will reinstall the driver by itself.
6. Enable SD Card Reader
Disabled SD card will not show up on Windows 10. The steps to enable this function are the same as above. First, find your SD card in “Device Manager” and right click it. If it shows “Disable Device”, then you have already enabled SD card reader and there is no need to do anything. If not, just select the option “Enable Device”. Then Windows 10 could detect your SD card normally. In case it doesn’t, try to enable several related services in your computer as described below.
Enable related services:
Bootcamp Sd Card Reader Windows 10
- Press Windows + R key, then type SERVICES.MSC in Run dialogue and hit Enter.
- Locate each of the services, right-click on them and choose Properties, then make them automatic in Startup mode:
- Human Interface Device Access
- Plug and Play
- PNP-X IP Bus Enumerator
- Shell Hardware Detection
- Storage Service
- UPnP Device Host
Restart your computer and then check if the problem is fixed or not.
7. Run Hardware and Device Troubleshooter
Troubleshooter is a built-in repair tool in Windows 10. It helps to fix common computer problems. You can also use it to solve (micro) SD card not detected on Windows 10 problem.
- Step 1. Click “Settings”> “Update & security”> “Troubleshooter”.
- Step 2. Select “Hardware and Devices”, then click “Run the troubleshooter”. After detecting the problem, the troubleshooter will fix it automatically.
8. Force Clear Undetected SD Card
If you have tried everything but all are invalid, you may have to force clear the SD card and set it up again. Please note that you will lose all the files stored in the memory card, which could be permanent.
- Step 1. Click on Start menu, type “CMD”, then right-click on Command Prompt and choose Run as administrator.
- Step 2. In Command Prompt (Administrator), type the following lines and hit Enter one by one.
- diskpart
- list disk
- select disk # (replace # with the number of the SD card. You can judge by memory size)
- attributes disk clear readonly
- Step 3. When you see “Disk attributes cleared successfully” message, close Command Prompt.
Restart your computer, remove and reinsert the SD card, and check if the problem is solved.
Write In the End:
Accidentally deleted or lost important photos, videos and music on your SD card? Don’t worry. Just try RePicvid Free Photo Recovery to help you recover deleted files from SD card with simple clicks. This software offers “Advanced Settings” for better user experience. Also, you’re allowed to preview the recoverable files one by one. For detailed steps, please refer to how to recover deleted photos/videos from SD card.
Related Articles
Please enable JavaScript to view the comments powered by Disqus.Nov 13, 2020 • Filed to: Windows Computer Solutions • Proven solutions
Using Windows 10 on a Mac computer is easy than most people give it credit. Then again, it doesn't mean that that it doesn't come with particular problems of its own. Sometimes boot camping Windows 10 on the Mac computer could result in audio or sound issues. However, there are multiple methods to solve it, and we will show you four of them in our guide.
Bootcamp Windows 10 No Sound. How to Fix It?
Apple allows its users to install Windows 10 if they feel like using the operating system through a utility called Boot Camp. It conveniently lets the users switch between macOS and Windows, which is not available on a Windows PC. Though sometimes, this sudden switch of the operating system could result in specific hardware issues within the Mac, such as the sound problem. However, the Boot Camp no sound problem could be easily solved with the four methods listed below, and we will discuss all of them in our guide.
Method 1. Update to the Latest Version of Boot Camp:
You may very well have an outdated version of Boot Camp installed on the Mac computer that could be causing the inability of the device to produce sound. It is wise to install the latest version of Boot Camp on the system, and here is the method to do that:
- From the Apple official website, go to Boot Camp Support and click on 'Downloads;'
- Find the latest version of Boot Camp and click on 'Download;'
- Now follow all the instructions stated with the interface of the Boot Camp utility and finish the installation;
- Restart your Mac computer once the installation is done.
Method 2: Install the Newest Version of your Audio Drivers:
If the sound on your Mac isn't working, then it may very well be due to the outdated version of your Mac's audio driver. You can fix the issue by quickly installing the latest version of the audio driver by following the instructions stated below:
- Open the Windows OS on your Mac and open the default browser;
- Go to Apple Support and search 'Downloads' from the search bar;
- From the 'Downloads' page, type 'Boot Camp Audio Driver' from the search bar;
- Click on the driver for Windows and download it;
- Locate the driver on your Mac and install it by following the built-in instructions;
- Restart your Mac after that.
Method 3: Download and Install the Latest Realtek Drivers:
Realtek is a convenient sound enabling company that helps in providing drivers for your Mac and Windows. The recent switch to the Windows OS on the Mac could disrupt the performance of the driver, and you would have to download and install the latest Realtek Driver on your Mac. Here is the method:
- Learn some information regarding the Realtek driver from the device manager of Windows before going to the Realtek Download Center from your browser;
- Type 'Drivers' on the search bar and enter;
- Locate the intended Realtek driver for your Mac and click on the 'Software' tab in front of the driver and download it;
- From your Mac, locate the driver, install it by following the instructions along the way;
- Restart the Mac system.
Method 4: Repair the Boot Camp Drivers:
There is a chance that the drivers of Boot Camp may be faulty. Despite, all of that, you could quickly fix the drivers by following the steps below:
- Boot into the Windows OS from your Mac and insert the Mac OS installation disk;
- Open the disk's folder and locate the Boot Camp folder;
- Double-click on 'setup.exe' and click on 'Repair' to initiate the process of repairing;
- Once the repair is done, restart your Mac and check whether the sound is working or not!
Recover Lost Data in Windows 10 with Recoverit:

It doesn't matter if you are using Windows OS on a conventional PC or the Mac computer, if your data has been accidentally erased, then it can be recovered with Recoverit Data Recovery software.
The application can work around more than 1000+ different kinds of files and formats and recover them. It also reads data from every type of file support format, including NTFS, FAT, HFS+, and APFS. By following three quick steps, you will be back to using lost data on your system within a few minutes.
Recoverit Data Recovery - The Best File Recovery Software
Sd Card Driver Windows 10
- Recover corrupted files from the computer, USB hard drive, memory card effectively, safely, and completely.
- Supports to restore corrupted files and loss due to virus attack, the program crashes or computer loses power.
- Recover any data and file types with a high success rate and without any quality loss.
- Supported OS: Windows 10/8/7/XP/Vista, Mac OS 10.13, macOS 10.12, OS X 10.11, 10.10, 10.9, 10.8, 10.7, 10.6.
Step 1. Select a location:
Run Recoverit on your Mac computer with whatever operating system(macOS/Windows) you are using. Select the preferred folder or disk and hit 'Start.'
Step 2. Scan the location:
The scan will not take long, but if you feel the urge to the recovered data beforehand, Recoverit offers the Pause and Stop button to halt the scanning process so that you can check your files. The interface will notify you of the successful scan with a pop-up message.
Step 3. Preview and recover files:
The retrieved data will be laid out under the following categories:
- File Type;
- File Path.
From there, you will be able to select the files both individually and collectively before hitting the 'Recover' button to store them anywhere you like permanently!
Conclusion:
Bootcamp Upgrade Windows 10
Much like humans, machines can take a while to adjust to new surroundings. The same is the case with the audio drivers of the Mac when you switch the OS from macOS to Windows. However, as we learned in the article, no issue is too big, and one could solve the problem with any of the four methods we have discussed in this guide. Data loss can also occur under such circumstances, but you can recover every last bit with the Recoverit data recovery tool.
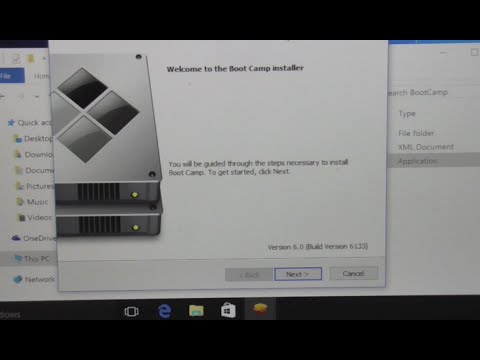
Feel free to share this guide amongst family and peers, especially if they are looking to use Windows on their Mac computer.
Computer Data Recovery
Reinstall Bootcamp Drivers Windows 10
- Windows PE
- System problems
- PC Errors