The other day, a customer emailed me and asked a question about the attachments in her email. She was seeing the attachments embedded in the body of the email instead of in the Attachments area below the subject line. She wanted to know why that happened, and how she could get it fixed.
287MB / Apr 3 2020. Open document quickly. High compatibility with Microsoft Office and Adobe PDF file formats. AutoSave is a different feature which automatically saves your file as you work - just like if you save the file manually - so that you don't have to worry about saving on the go. On the Mac, AutoSave is available in Excel, Word, and PowerPoint for Microsoft 365 for Mac subscribers. When AutoSave is turned on AutoRecover files are rarely needed.
First, here’s what an embedded file looks like in an email:
Normally, the file shows up in the Attached field under the Subject line:

The reason for the change in behavior is that your email formatting has been changed from HTML to Rich Text:
Extract Word Document
When the setting is Rich Text, all attachments are placed within the body of the email, and you can determine where they are placed by putting your cursor where you want the attachment to show up. If you want the attachments to show up in the Attached field, just change the setting to be HTML.

If you want to fix that for all emails, go to the Outlook Options by selecting File > Options, and make the following setting change:
UPDATE: 4.April.2018
Some have reported that this method has stopped working since Sierra. It has, but it seems mostly with the default unarchive that ships with OSX. What will happen is that you will rename to a zip file, and then when you unzip it will turn in to a .cpgz file. If you unzip that it will turn in to a zip file – and it goes round I circles.
For me, I found that if I installed the Unachiver, and then unzipped using that instead, then no problem (the steps below work as described). I hope this helps.
You can download the Unarchiver from their website or the Mac App Store. See download information here: https://theunarchiver.com
Lately I’ve been receiving a number of files in pptx format, but I present using my iPad and so convert these presentations to Keynote. If the slides contain images and text only, this conversion is relatively painless – usually there are just a few formatting and alignment issues that need to be addressed and then I’m good to go. All I need do is open the pptx file in keynote, either on my Mac or iPad, and Keynote handles the conversion quite well.
If, however, the presentation contains media, then this process will not transfer across the video presentations, and I end up with an image snapshot of the video in the slide as a placeholder where the video used to be (or an image of a play symbol, if the media is an audio file).
In order to access media files embedded within pptx files, follow these steps (and they work on both Windows machines and Macs):
Step 1
Make a copy of the pptx file.
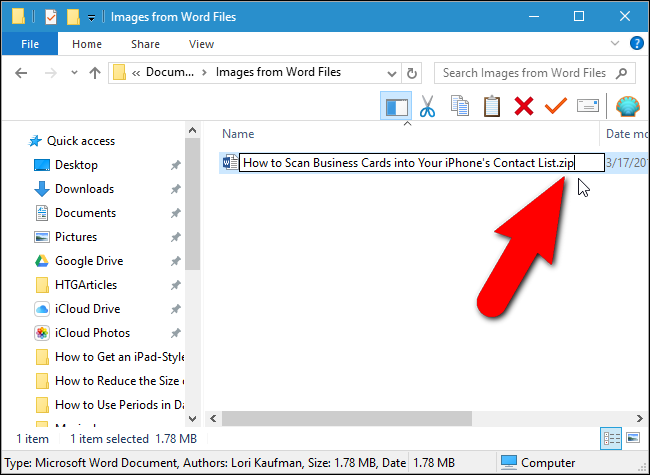
Step 2
Rename the pptx file – change the extension from ‘pptx’ to ‘zip’.
You will probably get a message warning you about the change of extension. Make sure you allow the change so that the file name will end in ‘.zip’.
Extract Embedded File Word Office For Macs
Step 3
Extract the zip file (or browse the zip file contents). You will see a directory structure now present in the folder. Navigate to ppt > media and all your image and media files will be present. You can now copy these files (and convert, if necessary) for use in other presentation mediums.