Select the Apple menu, and select System Preferences. In System Preferences, select Security & Privacy. On the General tab, at the bottom, your Mac will remember you.
Omni Overlay (On-Screen)
- Go to System Preferences Sound and ensure the Output is set to the Multi-Output Device Navigate back to OBS and from the Sources menu click the + symbol to add a new Source. Create a new Source calling it computer audio. Then select the iShowU Audio Capture as the audio device for this Source and click OK.
- For adding Spotify widget to Streamlabs OBS, you should know first how to add common music to it. Actually, it is very easy for even a layman to make it by following the simple steps. Run Streamlabs OBS, click the + icon under Sources to open Add Source menu.
The Muxy Overlay displays multiple apps that can be accessed via a toolbar that allow viewers to interact with a stream.
When their mouse is over the Twitch player, viewers will see a small toolbar on the player that controls the various interactive apps. Viewers can reposition the on-screen overlay elements, interact with them and toggle them on and off at their discretion.
Click Map
Viewers’ clicks on the Twitch player are aggregated and then displayed as a heat map.
Clicks will be rendered in a provided visualization URL as a browser source. Clicks will disappear over time.
A good example of a way to use this in a broadcast is to see if viewers can collectively draw a specified image by clicking on the screen.
Confetti
Viewers can impact the stream directly by spawning confetti and eventually other fun particle effects that will be aggregated and then rendered in a provided visualization URL as a browser source. Your visualization URL is found in the Overlay section of Twitch Extensions Manager of your Twitch Dashboard. The URL supports Confetti and Click Map.
Viewers can send confetti whenever they want and as frequently as they want and this will only display over the senders video player. The confetti explosion will fire after reaching a threshold (and no more frequently than once per minute) and will display on the visualization URL in OBS, displaying the explosion effect in the video stream for all viewers to see. As a broadcaster you can simply hide the visualization browser source to hide the confetti.
You can encourage viewers to use confetti to celebrate your wins or welcome new subscribers.
Feels Meter
Viewers can express themselves easily with a simple and configurable binary gauge that acts as a voting mechanism.
Viewers can vote by clicking on the on-screen buttons. The gauge will display the average user sentiment over the video player for viewers and on the Twitch Dashboard for the broadcaster. The alternate gauge mode displays cheermotes instead of the dial to represent the current cheer average.
Broadcasters can make the Feels Meter pop up on viewers screens from the Twitch Dashboard. Viewers can open and close the meter at their discretion and the meter will close itself if the viewer doesn’t vote within 10 seconds.
You can use this during your stream to conduct a vote or ask a yes/no questions, such as “should I switch games now?”
Globe
Viewers from around the world can check in on an animated globe that displays all viewer entered locations as pins sticking out of the globe. Broadcasters may wipe out the location pins from the Twitch Live Dashboard to reset the globe.
You can use this during your stream to ask chat where they are watching from and see your geographic reach.
Lupinball
Lupinball (http://craftven.com/#!/games/lupinball) is a 2-4 player arcade deathmatch about shooting magic fireballs at your foes, and being the last one standing!
The Lupinball Overlay app displays:
- The name of each player in the game
- The number of rounds each player has won.
- The picture of the werewolf character profile
- A button to vote for a player.
- The total number of votes a player has received.
Polls
The Polls Overlay app allows broadcasters to display polls over the player. Broadcasters can create, view, and delete polls from the Twitch Dashboard and display them on the channel page. Viewers can view on-screen polls and vote by clicking on the poll choices. Poll results are visible after voting. Viewers can vote once per poll.
Now Playing
Pretzel is built from the ground up with streamers in mind. Pretzel curates a catalog of music that’s specifically licensed to be used while streaming.
The Now Playing app allows viewers to display the name of the current track in the broadcaster’s Pretzel music player on demand on their own screen.
A Pretzel account and either form of their music player (web or desktop) will be needed to use the Pretzel: Now Playing Overlay app. Pretzel is a music player that you can use on Twitch without fear of muted vods.
You can access the Pretzel web player here: https://app.pretzel.rocks/login or you can use the Windows desktop client, which you can grab here: https://download.pretzel.rocks/PretzelDesktop.exe.
Viewers can discover what track you’re currently playing without the need for a chat bot!
Spotify
Spotify is a digital music service that gives you access to millions of songs.
The Spotify Overlay app allows viewers to display the name of the current track playing in the broadcaster’s Spotify client on demand on their own screen.
A Spotify account and either form of their music player (web or desktop) will be needed to use the Spotify Overlay app. The Muxy Ticker is also required to make the Spotify Overlay app work.
Muxy Ticker is available after logging in here: https://u.muxy.io/dashboard/ticker
You can access the Spotify web player here: https://play.spotify.com/ or you can use the Windows desktop client, which you can grab here: https://www.spotify.com/us/download.
Viewers can discover what track you’re currently playing without the need for a chat bot or having to tell every viewer that asks what song you are playing!
Steps to connect Spotify to the overlay app:
- Download the Muxy Ticker here: https://u.muxy.io/dashboard/ticker
- Install and run the Muxy Ticker. Sign into the Muxy Ticker.
- Activate the spotify integration on the integrations tab on the Muxy Ticker.
- Sign into to the same spotify account that you will be playing music from.
- Go to your Extensions manager and install and activate the Muxy overlay.
- Configure the Overlay extension and enable the Spotify app.
- Now start Spotify and it should connect!
Troubleshooting methods:
- Uninstall and reinstall the Muxy Ticker.
Leaderboard (Panel)
The Leaderboard interactive panel displays a Cheer leaderboard that dynamically updates lists of your top 6 all-time, monthly (past 30 days), weekly (past 7 days), and session cheerers.
The leaderboard can be moderated from the Twitch Dashboard where the broadcaster can choose to show/hide the names of individual cheerers. The Muxy Leaderboard is more accurate if you have a Muxy account. Create a Muxy account here: http://muxy.io
This post may have affiliate links, which means we may receive commissions if you choose to purchase through links I provide (at no extra cost to you).
Playing music during your live streams while playing a casual game, or while chatting with your viewers or party members, can be a great way to connect with your viewers. However, not everyone will have the same fine musical tastes as you, and will want to know what song you’re playing
Sometimes Spotify is hiding, or you don’t have time to look at chat and respond each time someone asks. If that sounds like your stream, here is a widget that will allow you to display your music on-screen whenever a song is playing, which is a nice addition to any stream that plays Spotify music (be aware of copyright issues though–you don’t want a DMCA takedown notice, but that’s a longer discussion for another day).
Spotify has made it very hard to pull from your now playing list. You could try to keep it open on another monitor with a small capture window in OBS, but that is unwieldy and prone to capturing screen-space that you don’t want displayed.
Someone from the streaming community has made a widget that helps solve these problems. His name is Aidenwallis, and he has a Patreon that you can donate to if you enjoy his tool and would like to support a small widget developer.
Without further ado, let’s get started.
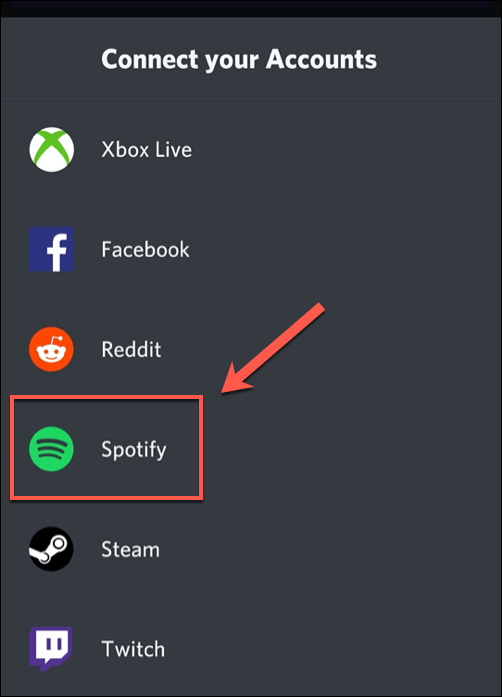
First, you need to navigate to this website. You will be greeted by this page:
Spotify Through Obs
Login with Spotify, enter your information, and once you’re logged in you will see the next page:
Click on the “get a now playing widget for you stream “here” button (highlighted in red). You will be sent to a new page in a new window:
Add your “user ID” from the prior page to the box on this page, and click enter. You will get a grey popup box that will include a URL. This is the information that needs to be entered into Open Broadcaster Software.
Next, open OBS, click on the Add a new Source, and choose Browser Source:
Finally, enter in the URL in the URL box on the popup screen, change the Width of the Source to 350, and Height to 100, and save the new Source.
Congrats! You can now drag your new Spotify Now Playing widget to anywhere on your Scene. The information will only appear on the screen if you are currently playing a song, and will conveniently disappear when you quit listening.

Congratulations, you now have set up the Spotify now playing widget to your stream! Enjoy your new tool, and be sure to share *GOOD* music with all your viewers.
Capture Spotify Music Obs
Just starting to get into streaming? Check out our complete guide on streaming to get a jump-start on your new hobby.