Does anyone know how to get OSU on Mac? Log in or sign up to leave a comment log in sign up. OSU tablet area size is what a lot of people get confused about and what they look around for! The tablet area is an entirely personal choice and can be changed according to different preferences. But, there are a couple of things you may want to know that you should not have your tablet area too small as it can provide you a lot of speed but. Shipping for Apple products is free. UPS Ground shipment of Windows PCs is $30. We will need your OSU Username (name.#) to complete your purchase. OSU Departmental customers: If you are looking to process an order on behalf of your department, please refer to the Departmental Pricing Guide, and submit an eRequest. Depending on your device type, you will connect to either the OSUwireless network or the WiFi@OSU network. Those device types that are unable to meet the security requirements of OSUwireless can still access wireless using WiFi@OSU. These device types should use OSUwireless - configure and connect using the information HERE. For Mac Stable (Latest) Note for MacOS 10.15 Catalina: As the new version of MacOS drop support for 32-bit application and unfortunately osu! Will not run on MacOS 10.15 Catalina.
Many of you people are clueless about how to use OSU tablet! Also, there are very few reference guidelines available on the internet. That is the primary reason why confusions are at their peak. In this article, I will tell you how to optimize all settings and other essential setups of your newly bought tablet for OSU.
Before you start learning about OSU tablet drivers and OSU tablet tips, make sure that you don’t have any default settings. Sometimes, the old settings are not preferable and eventually going to irritate you. In this article, I will show you how to set up Huion H420 or any other tablet for OSU and how to play OSU with the tablet.
How to Play OSU with Tablet
Step 1: Get the Drivers

Let’s start with getting the drivers for your tablet. You know, whenever you buy any tablet or cellphone, you are supposed to have drivers that you need to install. These drivers generally come in a disc with the package you have bought. But, if you didn’t get them in your kit, you can also buy them online. It is a personal choice, but if you ask the experts, they always suggest to download the relevant drivers from the internet.
To get the drivers, you can go to the brand’s website. For example, if you have a Wacom tablet, it is preferable to visit the site of Wacom. If you are unable to find the drivers on the website, then you can try other drivers and see if they work best for your tablet or not! Generally, there are no such issues with any drivers. So, go to Google and type the brand’s name on the search bar. You will see that the search result contains ‘Tablet Drivers.’
Once you click on the link, it will redirect you to the website of the company. There you will find the models of your brand’s various tablets. Select the model number/name of the tablet you are using right now and check the OS. Once you have read and referred everything, press ‘Download’. Save the location or go to the ‘Downloads’ to find the recent drivers.
Step 2: Run the Setup
After downloading, you can run through the setup. It usually requires to reboot your computer to process all the changes. Once you reboot the system, you will have all the drivers. Then, find something like ‘Wacom tablet properties’ (I have taken Wacom as an example, and that’s why I am continuing with it. You have to type your brand’s name and find for the properties.)
Note: Here, always remember that, whenever you use your tablet & click on something, it’s going to have a ripple effect, and it’s going to be really weird. But that’s quite normal. So, don’t worry about it.
Going further after properties, use a program called ‘Debug.’ You can also download it and run it. This function will help you to convert all the harmful programs of your tablet into the good! But, if it gives you the error or not turning to the right, it is possible that your screen starts blinking three to four times. Then, run it as an administrator and make everything okay and refresh the status just to be sure.
By following the above procedure, you will see that the flicks and everything will be turned off for you. Also, there is a manual way to do it, and you can get it on the website. But according to me, the way I have mentioned here is the easiest way to do it.
Note: One thing to understand is that when everything goes wrong, that means that all the programs, on-screen controls, and setting options of the tablets are disabled. You can either make them able or delete all of them entirely or tuck them into a folder. That doesn’t really matter.
Step 3: Check the Updates
After that, now you should open up the Wacom tablet properties. Obviously, if you have a different kind of features, you will have various software for it. In the Wacom, you will get a desktop center, and it launches every time I turn on the computer. But, you should always run through it once and make sure that you don’t have any new updates. You guys can also backup your settings to the clouds. So in case, you lose your settings, you can restore them back to the computer.
Step 4: Set the Tablet Properties
Go into your tablet properties and make sure that you have OC running. Sometimes, it doesn’t have to be running, and then, you just have to go to the ‘plus’ icon. If it’s running, you guys can select it from the options or browse and find OSU. All the buttons you see on the top of your tablet, I recommend disabling all of them to avoid pressing them accidentally while playing.
Step 5: Pen Settings
Moving over to the pen, it does not affect anything unless you drag. If you have buttons on your pen, you should make them disabled. It’s because you don’t want to click something randomly, right? Opposite to this situation, if OSU tablet cursor stuck in the corner, then you can use the pen’s buttons and get your job done.
Step 6: Mapping
In this whole process, one of the essential things is Mapping. OSU tablet area size is what a lot of people get confused about and what they look around for! The tablet area is an entirely personal choice and can be changed according to different preferences.
But, there are a couple of things you may want to know that you should not have your tablet area too small as it can provide you a lot of speed but lack of accuracy. Also, it should not be too big as it goes really hard on the wrist. One more thing you should keep in mind is choosing a useful mode. Select the pen mode and not the mouse mod. Also, choose ‘full’ on the screen area if you have one monitor and select the tablet area as per your preference.
Step 7: In-game Settings
The settings mentioned above are the most important ones which you really need for your tablet. Apart from that, there are some in-game settings you need to check according to your convenience. Go through them once, take the help of our other articles, and try to fix each and everything that can help you to smooth the procedure.
So finally, you are entirely ready to rock. I hope this easy step by step guide will help you to fix all of your queries on how to play OSU with a tablet. Enjoy this freeware rhythm game thoroughly without compromising OSU tablet sensitivity. I hope you all get a high score to prove your status. Happy gaming!
Wexner Medical Center employees (@osumc.edu) are not eligible to use this service.
Looking for email?
Log in to Outlook
University employees and guests:
Use lastname.#@osu.edu and password
COTC employees:
Use lastname.#@mail.cotc.edu and passwordv
BuckeyeMail users at the university:
Use lastname.#@buckeyemail.osu.edu and password
Microsoft 365 cloud apps allow the Ohio State community to collaborate, share, organize and improve upon the work we are doing together through one consistent experience.
Access email, store and share files, communicate with your coworkers or students, schedule meetings, track your to-do lists and more by integrating applications and downloading them on up to five devices.
Applications
The following Microsoft 365 Applications are available to Ohio State students, faculty, staff and guests (with some exceptions). New applications are rolled out as they become available and will be listed below.
To access the applications, log in to Microsoft 365(link is external) and select the application you want to use. Applications are available via different sources depending on your desired device, including downloads, installations, mobile stores, and web applications. If you need assistance, contact the IT Service Desk at 614-688-4357 (HELP).
Outlook

Check email and schedule with the calendaring tool
Learn More
Training
Outlook Mobile
Approved email access app on mobile
Learn More
Training
Word
View, edit, and create
high-quality documents
Learn More
Training
Excel
Create, edit, and view spreadsheets
Learn More
Training
PowerPoint
Develop and view stunning presentations
Learn More
Training
Teams
Group collaboration, chat, and platform hub
Learn More
Training
Skype
for Business
Connect and meet virtually
Not available for students
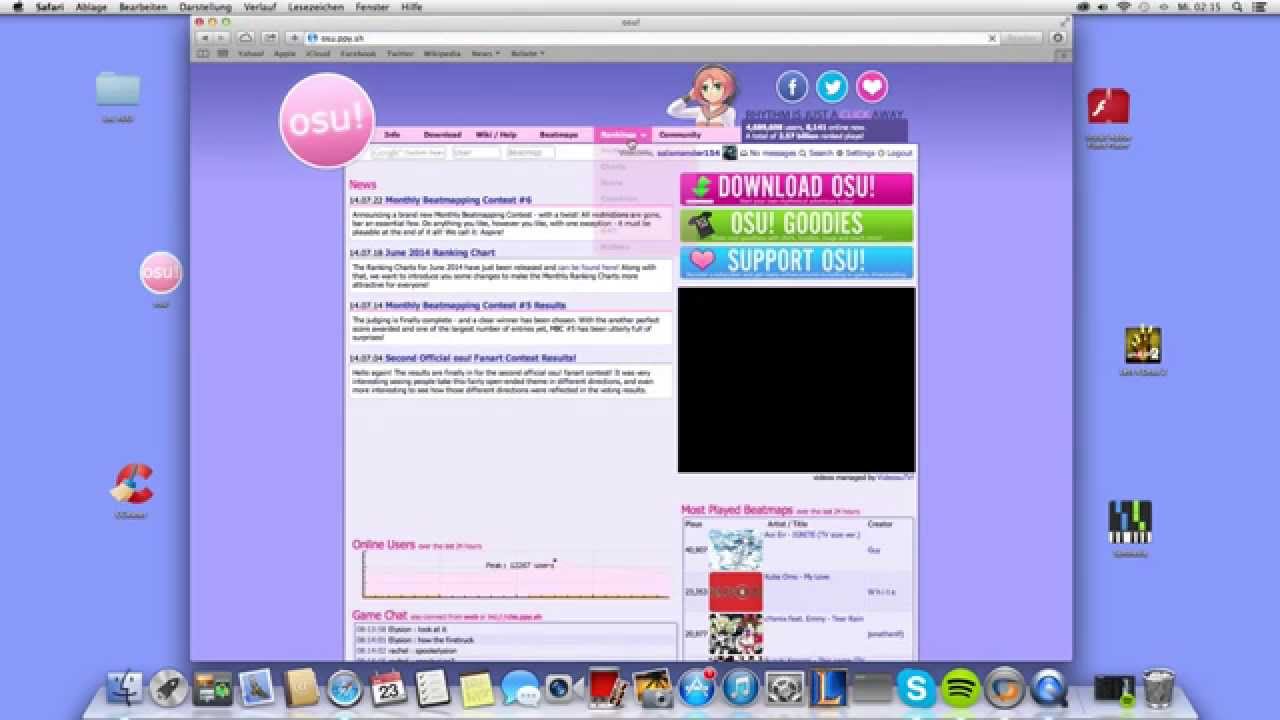
OneDrive

Securely store and access files anywhere
Learn More
Training
OneNote
Take digital notes while collaborating
Learn More
Training
Planner
Manage projects by
creating plans and tasks
Learn More
Training
Bookings
How To Get Osu On Mac
Provide appointment scheduling to customers
Available by request only
Calendar
Schedule and share
meeting and event invites
Class Notebook
Organize lesson plans
and course content
Delve
See insights on files you
and others are working on
Learn More
Training
Find Time
How To Osu On Mac Computer
Come to consensus
on a meeting time
Forms
Create surveys,
quizzes and polls
Learn More
Training
People
Organize your contact info in one place
Staff Notebook
Share notes and content
with fellow employees
Not available for students
Sway
Create interactive reports and presentations
To-Do
Prioritize things you need to complete
Whiteboard
Freeform digital shared collaborative canvas
Yammer
Work like a network and share knowledge
Project Online (Essentials)
Available by request
for departmental use
Learn More
Training
Helpful Links
For additional assistance with Microsoft 365, contact the IT Service Desk at 614-688-4357 (HELP).
How To Osu On Mac Download
Approved Integrations
- CarmenCanvas access to Office Online
- CarmenCanvas access to OneDrive
- Oncourse (EAB Integration)
- Microsoft Official Courses On-Demand
- Notability
- Zoom
- ReadAndWrite and ReadAndWrite Desktop
- RefWorks Citation Manager