
Jun 14, 2019 If you want to run Chrome in full screen on launch, and set it up so that it always opens a certain website at launch, you can do so with the use of a switch and a little change in the browser’s settings. Chrome in full screen. In order to launch Chrome in full screen, you will have to run it from a desktop shortcut. This video will help you to understand what chrome remote desktop is & How to use it. You can use your computer running on Windows, Mac & Linux operating sys.
- Turn on the Chrome device and follow the on-screen instructions until you see the sign-in screen. Don't sign in yet. Before signing in to the Chrome device, press Ctrl+Alt+E to go to the enrollment screen.
- Once installed, customers need only click on the RDP button in the Google Developers Console to be taken directly to the remote desktop of their instance without the need to remember their Windows credentials or use an additional software client. Chrome RDP currently supports standard RDP connections and Terminal Servers.
An important note to begin with. Although the Google Chromebit is a great, affordable and easy to set up device, we do not recommend buying it for digital signage for a few reasons and the main one being the Google Chromebit will no longer be receiving software updates. This means it'll be outdated with any modern apps or software and may not be able to run them at all in the future. A good alternative would be the Amazon Fire TV 4K stick or the Azulle Access 3 if you prefer a Windows operating system. For more information about the Chromebit check out this article here.
But if you've already purchased the Google Chromebit and are looking for a deeper dive? Then here's everything you need to know.
What is a Google Chromebit and what does it do?
Google Chromebit is a powerful HDMI stick running Google ChromeOS and made by ASUS. Despite its small size (the Chromebit weighs in at just 75 grams), when placed in the HDMI port of a device such as a TV, the Chromebit turns that screen into a personal computer.
In actual fact, the Chromebit turns the device into a desktop version of the Chromebook laptop.
Why is this useful? Well firstly, it makes a dumb screen or TV monitor smart. So rather than splurging on an Android or Smart TV, or an actual laptop, you can simply buy a cheap TV monitor, then use the $85 Chromebit device and what do you know, you get a full computer for a fraction of the price.
The Chromebit was developed in 2015 and looks a little like the earlier Chromecast. However, there are many differences between the two. While the Chromecast is primarily used for sharing images and video files to screens, the Chromebit is a self-contained computer offering much wider functionality.
Specification of the Google Chromebit
Uses for the Google Chromebit:
- Share presentations to screen
- Listen to music through an app like Spotify
- Share photos to a TV screen
- Access emails
- Play games
Benefits of the Google Chromebit
Some of the key benefits of the Google Chromebit over similar media devices include:
- Ability to connect to the internet over Wi-Fi
- Ability to connect to a keyboard and mouse over Bluetooth (giving you a true “computer” setup wherever you are)
- Access to the Chrome Web Store where you can download a ton of useful apps for working or entertainment
- Each Chromebit comes with 100GB of Google Drive space for documents, photos, and other files, which means you can easily access your files through it
How to set up a Google Chromebit
The Google Chromebit is one of the easiest “plug and play” media devices on the market. All you need to carry with you to set it up is the Chromebit itself and its power adaptor. This means once you plug in and log in, you’re ready to go.

Here’s how that works:
1. Add power
Plug the power adaptor into your Chromebit and plug the other end into a power outlet. The Chromebit doesn’t have a power button so it’s always on until you unplug it.
2. Attach to your TV’s HDMI port
Plug the Chromebit into the HDMI port on the back of your TV, or use a HDMI extender if you don’t want it plugged directly into the screen.

Navigate to the corresponding HDMI channel on your TV screen.
3. Connect to WiFi
Select your WiFi network on screen and enter the password.
4. Log in to Google
You’ll need a Google account to use the Chromebit, so enter your log in here (or create a new one).
5. Pair with a keyboard and mouse
The Chromebit only contains one USB port so if you want to add a keyboard and mouse, it’s best to go to Bluetooth. On setup the Asus Chromebit will offer you the option to pair with any devices you have ready and switched on.
Using Chromebit kiosk mode
The Chromebit offers access to kiosk mode which can be really useful for certain use cases. For example, if you want to set up a digital signage display using your Chromebit this allows you to bypass the Chrome Device Management Console, to work directly with apps such as ScreenCloud without any additional fees.
Read our full guide for details on how to set up kiosk mode.
How to reset a Chromebit device
If you’ve bought a second-hand Chromebit, or are swapping the use of your one, you may need to wipe the settings from the device. You can do this using the steps below:
1. Turn off the Chromebit by removing the power cord.
Remember - the Chromebit doesn’t have an on/off button so the only way to shut it down is to fully remove the cord.
2. Press the recovery button
Put a paperclip or something small into the recovery button hole and simultaneously reattach the power cord to turn on the Chromebit at the same time. The recovery button is the small hole located on the left-hand side of the back of the device.
3. Press Ctrl + D
If you are using a laptop or PC, press Ctrl + D. If you are using a TV screen, you may need to set up a keyboard before trying to wipe your device (see how to do this above in setup).
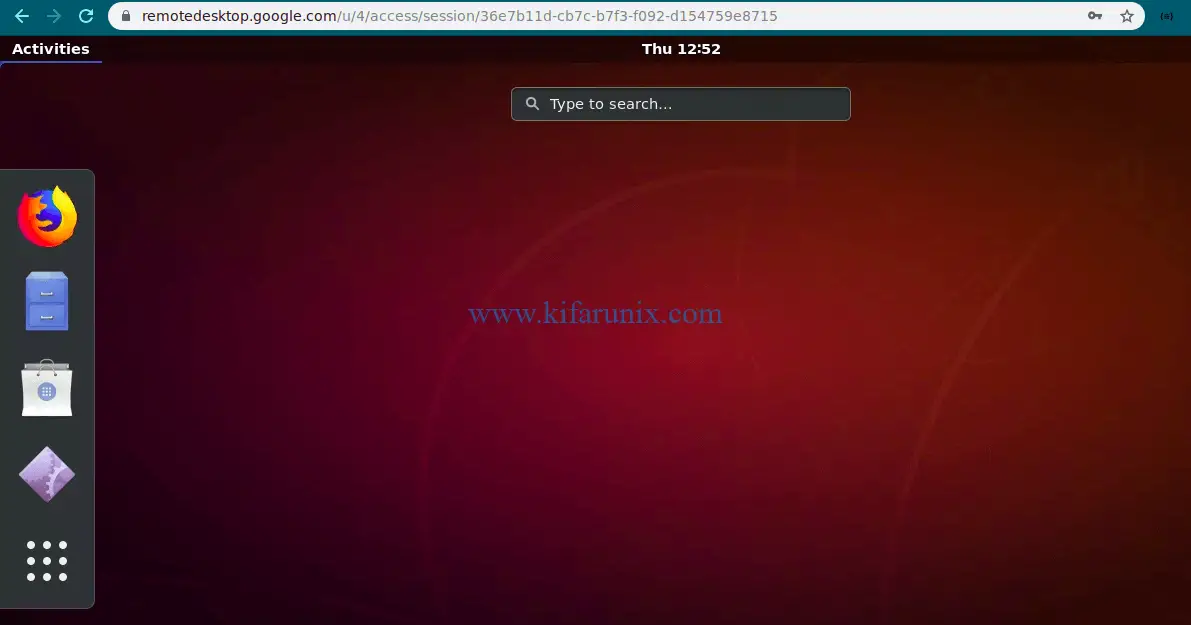
4. Press the recover button
Once again, put a paperclip or something small into the recovery button hole. The device should now reboot and you should see a red exclamation point.
5. Press Ctrl + D
Press Ctrl + D again. The Chromebit should now reboot, clearing all local data. This can take up to 10 minutes.
What can you do with your Asus Chromebit?
Need some inspiration on what to do with your Asus Chromebit once setup? Here are a few use cases:
1. Work from anywhere
The Chromebit is a great way to set up shop from wherever you are. If you work online, through cloud-based systems, you can effectively log onto any screen and use it as a PC. Just remember, the Chromebit does have limited capabilities so if you’re a ten-tab kind of person, you may find things slow.
2. Listen to music
There are a few different ways to listen to music via the Chromebit. You can download apps such as Spotify from the Chrome Web Store. Chromebit also gives you access to any webpage, so you can type in youtube.com and have your favorite playlists playing in seconds.
3. Setup Chromebit signage
As aforementioned, we do not recommend purchasing this device for digital signage. However if you already have one, no problem! Check out our full guide to using the Chromebit for digital signage.
4. View photos
The Chromebit gives you access to Google photos, so providing this is where you have your images saved, you can easily pull them up onto the big screen.
5. Stream videos
The Chromebit allows you to stream videos and download movies from Google Play Movies & TV.
Google Chromebit question buster
Does the Google Chromebithave to be plugged in to work?
You the Google Chromebit needs to be plugged into a screen or device to work and requires the power adaptor to work at full potential.
Does the Chromebit have Bluetooth?
Yes, the Chromebit is Bluetooth enabled. Read the Asus guide to learn how to use Bluetooth to pair a wireless mouse and/or keyboard to your screen to use alongside the Chromebit.
Got a question to add? Email us: hello@screencloud.com
PLEASE NOTE: Google have recently made a change which will mean that new Chrome OS devices will not support unmanaged kiosk mode. You will need a Chrome subscription license for each of your Chrome devices to run your them in kiosk mode. Without this, you will not have access to Google's Chrome Enterprise tools, which you now need in order to set up an app like ScreenCloud to run in kiosk mode. If you need a Chrome license you can purchase this through our partner Promevo.
Digital signage was once notoriously expensive. The main reason? Media players. With simple digital signage displays and simple media sticks like the Amazon Fire TV Stick and Google Chromebit work great.
But occasionally, you need to power higher bandwidth content such as streams of videos, live video or huge media files.
In this guide we’ll walk you through the Google Chromebox digital signage player, how to install it and what type of content and system it gels best with.
Chromebox: an introduction
If the Chromebit is like having a helpful USB stick power up your screens then the Chromebox is like having your screens powered by a laptop. It’s size is 124 x 124 x 42 mm so it’s slightly bigger than the Chromebit but it comes with more RAM, more memory, four USB ports and even has a Wireless Chrome OS keyboard and mouse included when you buy it from Amazon.
If none of that makes sense to you then let’s just say; for high-resolution and heavy content it’s your best bud.
When using a Chromebox for digital signage, we recommend running the ScreenCloud app in kiosk mode. Kiosk mode allows you to run a single app and lock it down so no one can interfere with it. Also, if there's a power failure or the app crashes for some reason, the device will auto launch the app again. It's perfect for digital signage and very useful if you're using the screen in a public area.
In order to use the ScreenCloud app in kiosk mode you will need to get access to Google’s Chrome Enterprise tools, which requires paying an annual fee per device for a Chrome license. Having access to Google’s Chrome Enterprise tools comes with a lot of benefits though. Besides being able to use the ScreenCloud app in kiosk mode you’ll also get features like device monitoring and reporting, remote updates, remote device rebooting, device offline notifications and more.
To summarize, the Chromebox is great for setting up digital signage as it’s a truly business ready device, with the features needed to set up a digital signage project knowing that managing and monitoring your digital signage devices will be easy. In order to access these features there are some additional costs but we believe they are well worth the value. At around $200-$250, you can pick up these devices from multiple retailers such as Amazon, B&H Electronics, Best Buy, and more. It’s not the cheapest option, but it’s great for demanding content and signage solutions with slightly more budget, that have room to house it.
How To Set Chrome Rdp For Google Cloud In Full Screen Modem
Setting up your Chromebox with ScreenCloud
Once you’ve ordered your Chromebox, use this simple guide to get it setup.
1. Plug in your Chromebox and connect to WiFi
When you plug in your new Chromebox one of the first few steps will be to choose and connect to a WiFi network of your choice. Once you’ve done this your WiFi details will be saved so that you’re always connected to the internet.
2. Enroll your device
After following the on-screen instructions like adding your WiFi details you will see a sign-in screen. Don't sign in yet.
Instead, press Ctrl+Alt+E to go to the enrollment screen and login with an account that is connected to a Chrome license that you will use to enroll your Chromebox in Chrome Enterprise.
Note that you will have to do quite a few steps in order to purchase Chrome licenses and set up Google’s Chrome Enterprise tools. To help you with these steps, our team has created a step-by-step guide which walks you through how to Set up ScreenCloud in Kiosk Mode on a Chrome Device With a Chrome License.
If everything was set up correctly, when you login with your account and enroll your Chromebox the ScreenCloud app will download and load in kiosk mode automatically.
3. Pair up ScreenCloud with your device
Once the ScreenCloud app has loaded, you’ll see a pairing code that looks a little like the below. Once you have this, open https://screencloud.com on your laptop or PC and sign up for a ScreenCloud account.
4. Add your screen
Once you’ve signed up, you can choose 'Add screen' from the screen below. Enter your pairing code from the previous step and that’s it! You’re now running content on your screen from your PC or laptop.
5. Content time
How To Set Chrome Rdp For Google Cloud In Full Screen Mode In Word 2016 Download
Now you’re in control of what’s showing on your screen you can start adding images, videos, presentations and webpages and incorporating apps such as social media feeds, RSS and news feeds.
Once you’ve added your content of choice, you can then organise it all using the playlist and scheduling tools. Drag and drop different forms of content into one easy-to-assemble playlist and then choose when you want it to show.
Google Cloud Platform
Sound good? Awesome - sign up for a free trial at ScreenCloud today to give it a whirl!