Hello, Thanks to the wonderful guide by dada, I was able to install a well-running copy of Windows 95 in DOSBox 0.74. However, the guide does not enable mounting CD images, and the 'standard' ways of mounting CD-ROMs with the builtin DOSBox commands don't work (i.e. They don't show up in Windows 95). Windows 3.1 Games. Some games were made for Windows 3.1 instead of DOS, you will need to install Windows 3.1 in DOSBox. You will find a copy of Windows 3.x on WinWorld. Follow these tutorials to get it running: VirtualBox forum, Vogons, Sierra Help or this blog post. Windows 95 Games. All I want to do is play sim city 2000 and 3000 on my MacBook Pro running OS X 10.5.8 Everywhere I go online I download the emulated game and it comes are garbled, probably because its a windows download and not a mac download. DOSbox is running fine on my mac but all the sim city games are for windows.
Recently I have found a great excellent, application on Google Play, Superbook’s have released a beta version of Android OS platform, Displaying like a windows on android, Andromium OS is basically turning your Android device into a fully functional computer it’s a great by attaching your device to TV/Monitor and Keyboard and Mouse. Using this application you will feel like you will install windows on android tablet. This Application generally works on KitKat, Lollipop 5.0 or above, though if you want on your Android The Superbook:
Requirements to install on device
1- Andromium OS apps
2- Android (requires Android 4.4 or newer)
3- Require Null Keywords
4- Internet Connection for Browsing
5- Also run on google chrome
Features of Andromium OS (Beta) launcher for Android Tablet and Phone
- Great Design UI, Programs Calendar
- Enable resize your application easily move all around the side of screen
- Great Experience Smooth and easier to use
- Microsoft Word, Excel, PowerPoint Fully supported
- No Need any Launcher Like Windows
- New Andromium UI/Interface, optimized for the Superbook
- Seem Like an android on windows
- Turn your smartphone into a laptop
How to Install Windows on an Android Tablet or Smartphone?
1- At first Open the Google Play Store on your Android device.
2- Search it for Sentio Desktop
3- Tap to Install
4- Allow the permissions and wait for it to complete installation
The next step if you have OTG cable then put on your device with your externally keyboard or mouse to the device it will help to ensure works to the type.
Once you have installed Andromium, run Windows on Android Go to your Android device, and open the notification shade, and click to manually run
After clicking Now Imagine you will see incredible pure like a desktop on Android
You can use Andromium desktop on your smartphone with keyboard and mouse or to touch on the screen, You can run high quality with incredible experience apps like Browser, Office, Videos, audio, calculator, taskbar, calendar, File manager like a maximum minimize options
Conclusion
Once you have installed, Andromium, I will sure you are very excited & enjoying if you will have no trouble for working on your smartphone device. I will very much excited to run this application on my device first time it will seem that you are on the desktop or Windows PC. Please report any issues or suggestions to our public forum (forum.andromiumos.com)
If you would like this post, don’t forget to share this trick with your friends. If you have any further query, please write below in the comment section and I’ll happy to assist you as soon as possible. Follow us on Twitter and like us on Facebook.
This applies DOSBox running on the following OSes:- Windows
Linux
Mac OS X
To install Windows 1.0 Alpha you will need:
Install Windows 2000 Dosbox Android Iso
- DOSBox installed and running on your machine
A copy of all four Windows 1.0 Alpha installation disks (Can be retrieved from WinWorld or from here if you have access to the BetaArchive FTP)
A disk image mounter or viewer (Usually already a feature of the OS, if it isn't you can search online for some disk image mounting tools that work on your OS. Must support .img files)
An archive manager (If you download the disks from WinWorld, you need an archive manager that supports 7z files, such as 7-Zip or WinRAR)
Extracting the disk image files and setting up the files for use:
This may vary depending on where you originally downloaded the disks from, however, the method should work on most sources. This example uses the files from WinWorld.
- Extract the .img files from the archive using your preferred archive manager, the files should be labelled: disk01.img, disk02.img
 , disk03.img and disk04.img, this may differ depending where you downloaded from, but it should be similar to these ones listed here. You can also extract the other files that came with it, however, that is optional. Make sure to read any readme
, disk03.img and disk04.img, this may differ depending where you downloaded from, but it should be similar to these ones listed here. You can also extract the other files that came with it, however, that is optional. Make sure to read any readme file that comes with it.
file that comes with it.- Create a folder anywhere on your computer named 'Drive A'
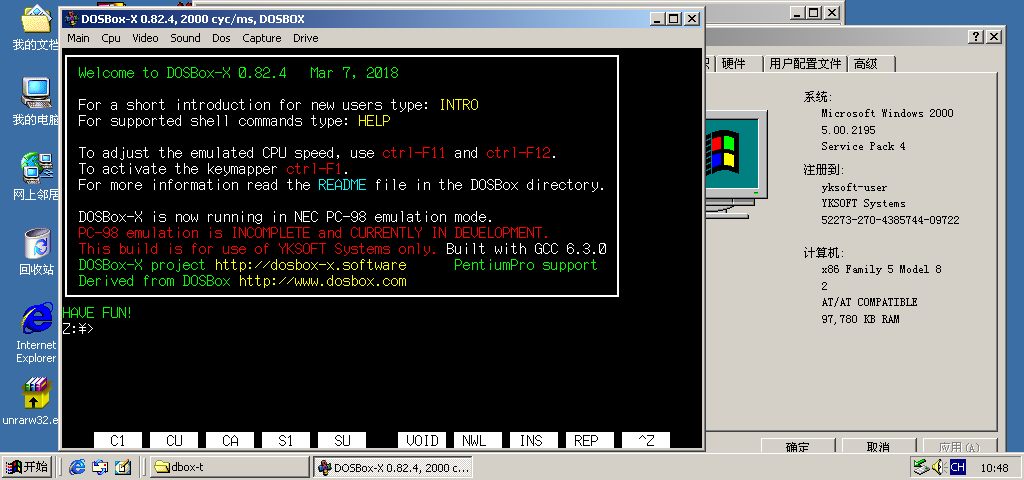 (It doesn't have to be that exact name, but make sure you know that it is the drive letter A).
(It doesn't have to be that exact name, but make sure you know that it is the drive letter A).- Now you have to extract the contents from all of the img files and copy it into the same 'Drive A' folder using your disk image mounter. On Windows, MacOS and most distributions of Linux you just have to double click the img file and it will mount it as a drive, you can then copy the files from the mounted drive.
- Create a folder called
Install Windows 2000 Dosbox Android Studio
'Drive C' (Just like the Drive A folder, it doesn't have to be that exact name) and then copy the WININST.BAT file from the 'Drive A' folder to the new 'Drive C' folder.
(Just like the Drive A folder, it doesn't have to be that exact name) and then copy the WININST.BAT file from the 'Drive A' folder to the new 'Drive C' folder.Installing Windows 1.0 Alpha on DOSBox:
- Start up DOSBox and type in the following command to mount the 'Drive A' folder: remember to include all of the double quotation marks, it is required if any of the directories leading to the 'Drive A' folder have spaces in them.
- Now mount the 'Drive C' folder using the following command:
Code: Select all
same rules apply to this command.- To begin the installation, use the following commands: keep pressing any key to continue through the installation. When it asks you to insert the four disks, just continue normally since all the files are already there.
- When you come to the screen asking you to select between three different display adapters, make sure you select the first option, the other two do not work and will prevent Windows from starting.
- When the installation is complete, it should successfully start Windows.
- If you want to start Windows again in the future, type in the commands:
Code: Select all