Outlook has long offered email message archiving — that is, the option to move messages out of your Outlook mailbox and into a separate PST file as a space-saving measure. Corporate versions of. Outlook 2016 for Mac, Outlook for Mac for Office 365, Exchange Server 2016 Enterprise Edition, Exchange Server 2013 Enterprise, Exchange Server 2010 Enterprise; In this article. Original KB number: 3146087. You use Microsoft Outlook 2016 for Mac or Outlook for Mac 2011 to connect to a mailbox on a Microsoft Exchange server. In your Mac Outlook application, click on Tools tab and select Accounts to fix Outlook for Mac not sending or receiving messages Navigate to Exchange account that is situated in the left-side of pane. In case, if there is an issue with the connection then, the indicator icon will become orange in color. May 18, 2020 This tool lets you choose Outlook for Mac as your default mail application. Then Outlook opens a new email whenever you click on a mailto: link in an email or website. Reset Recent Addresses This tool lets you reset recent addresses that Outlook has stored, and delete recent addresses all at once, instead of one at a time.
Outlook 2016, 2013 & 2010 Not Showing All Emails in The Inbox – How to Fix It

Marti Melville ❘ July 4th, 2018 ❘ 0 Comments
The article describes the issues that are being faced by the Outlook users in accessing the emails that were previously received by them but are not showing up in the inbox. This situation is very frustrating for an Outlook user. So, I am explaining all the issues associated with not showing up of Outlook emails and ways to resolve this issue.
Microsoft Outlook is a standout among the most mainstream email customers among PC clients all around the globe. It has numerous shrewd highlights which make it beneficial and the most favored decision among different email customers. Be that as it may, similar to some other email customer application, it has a few downsides which cause major issues now and then. Outlook users having version 2016, 2013, 2010 and 2007 often face the issue of not showing up their previously stored emails in their inbox.
Possible Reasons for Outlook Not Showing Emails
- Inappropriate Email Archiving and Outlook Settings – While users try to archive email messages in Outlook PST files improperly due to inadequate knowledge, this error could arrive.
- Oversized Outlook PST file – It is one of the main reasons for this issue. Large sized PST files are prone to corruption and when these files exceed a fixed limit, you may face this problem.
- Other Problems – There are several other issues like email messages from unauthenticated sources, virus attack on PST files, sudden system shut-down, sudden Outlook crash etc. These problems may also cause an error in accessing inbox emails.
How to resolve the issue of Outlook not showing emails in the inbox-
If you are not able to access your emails in the inbox having Outlook version 2016, 2013 and 2010, follow these set of instructions given below in order to fix this error. Here, I am giving the solution to resolve this error because of two main reasons.
Case 1: Problem with Outlook settings-
- Go to MS Outlook and select View tab.
- From the View menu, select change View option.
- In the context menu, Click on IMAP message.
Now, check whether all the emails are back to the inbox or not. If not, try out the next method.
- In Outlook, you can check Filter settings and then, remove all filters in the message dialog box.

To remove, go through the below steps –
- Click View tab and select Customize Current view.
- Then, go to Filter option and select clear all.
Now, move back to Outlook PST file and check whether your previous emails are there or not. If not, then, your PST files are severely damaged.
Case 2: Outlook PST files corruption
When Outlook PST files get corrupted, entire Outlook will be inaccessible to you. For another situation, it would not show any messages put away on it. So as to determine this issue, clients can utilize Microsoft inbuilt arrangement i.e., Scanpst.exe or Inbox Repair Tool. But there are certain limitations of this inbox repair tool. In any case, extreme corruption in PST record can’t be settled by Inbox Repair tool (Scanpst.exe).
In that case, users can opt for a third party software tool to get rid of this issue.
Automated procedure to resolve the issue of not showing up of Outlook emails
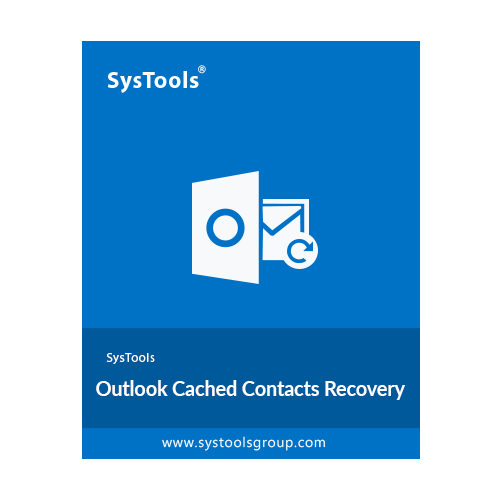
Aryson Outlook PST Repair tool is one of the most effective tools that have expertise in fixing damaged or encrypted Outlook files. It has the ability to restore archived emails in Outlook PST file. Here, I am explaining the complete procedure to recover PST file for getting back all the emails.
- Launch the Outlook PST Repair software.
- Click on “Open” Menu and Select PST file.
- Select scanning option – Standard, Advance & Deep Mode. After that, select 32bit versions or 64bit versions and then click on “ok” button to start the scanning process.
- Select items of PST file and previews with their properties.
- Click on Save Menu to Save your “PST” file into a different file format.
- Select Option “Save as PST” and then save your recovered PST file at the specified location in your system.
Conclusion
In a corporate world, it is important to work in a mistake-free condition utilizing some expert tools. In the above area, we have secured both manual and automated answer for fixing this issue of Outlook 2016, 2013, 2010 not showing emails in the inbox. It is recommended to use a third party software tool to fix these type of issues quickly and safely so that you’ll remain hassle-free while using Outlook.
Realted Post
Outlook Mac Error Not That Many Messages
-->Symptoms
In Microsoft Outlook 2016 for Mac, you are repeatedly prompted for authentication while you're connected to your Office 365 account.
Cause
This issue occurs because of the presence of duplicate tokens in the keychain.
Resolution
To resolve this issue in Outlook 2016 for Mac, install the February 2017 Outlook update (version 15.31.0) from the following Office website:
Workaround
To work around this issue, delete any cached passwords for your account, and also delete any modern authentication tokens from the keychain. To do this, follow these steps.
Not That Many Messages Outlook Mac
Note
These steps affect all Office applications that use modern authentication.
Quit Outlook and all other Office applications.
Start Keychain Access by using one of the following methods:
- Select the Finder application, click Utilities on the Go menu, and then double-click Keychain Access.
- In Spotlight Search, type Keychain Access, and then double-click Keychain Access in the search results.
In the search field in Keychain Access, enter Exchange.
In the search results, select each item to view the Account that's listed at the top, and then press Delete. Repeat this step to delete all items for your Exchange account.
In the search field, enter adal.
Select all items whose type is MicrosoftOffice15_2_Data:ADAL:<GUID>, and then press Delete.
In the search field, enter office.
Select the items that are named Microsoft Office Identities Cache 2 and Microsoft Office Identities Settings 2, and then press Delete.
Quit Keychain Access.
Note
When you start Outlook, you are prompted to authenticate.