- Oct 28, 2020 After the most recent Windows update, many people found their Windows 10 Start menu not working. You may be able to overcome this problem by reinstalling these drivers. Some people have got their Start menu back working again after doing this.
- For instance, a malfunctioning Windows 10 Taskbar is a common pet peeve that can easily tick you off. If you are looking how to fix Windows 10 Taskbar issues, then you are lucky to be here – this article contains a whole bunch of helpful tips what to do if the Taskbar is not working in Windows 10.
The Windows 10 Taskbar is the center of how we work with our computer so today’s computer repair post is all about fixing it when it stops responding. For some reason, the Taskbar can freeze or generally not respond as it should but there are a couple things you can do to fix it.
⬆️How to update Windows 10 Taskbar not working? For this, you have to download and install Microsoft’s “Show or hide updates” troubleshooter. Yet, lamentably, this may demonstrate only a brief workaround since Microsoft claims you can’t concede updates until the end of time.
Here at Dave’s Computers, we have systematic approach to computer repair. We try the obvious fixes first, then the least intrusive ones. Only once they have been shown to not work do we delve further. To fix an unresponsive Windows 10 Taskbar we will first restart Windows Explorer and then use the Windows System File Checker tool.
Restart Windows Explorer to fix the Windows 10 Taskbar
We usually try to restart the Windows Explorer process any time there is an issue with the desktop. It is the lynchpin process upon which other desktop and Taskbar processes depend. That makes it the logical place to begin.
- Press Ctrl + Alt + Del and select Task Manager.
- Select Windows Explorer in the Apps menu.
- Select the Restart button in the bottom right of the window.
This will immediately restart the process that controls the desktop. This should in turn refresh the Windows 10 Taskbar and get it working again. If that doesn’t work, try the next step.
Use System File Checker to fix the Windows 10 Taskbar
The Windows System File Checker tool is built into Windows 10 and can automatically repair file corruption or data issues within Windows. It is a simple process that will check all of Windows files, compare them to a cached version held within the installation and replace any that are lost or broken.
- Hit Ctrl + Alt + Del and select Task Manager.
- Select File and Run new task.
- Check the box to start with admin privileges, type CMD into the box and hit
- Type ‘sfc /scannow’ into the CMD box and hit Enter.
The process may take a few minutes depending on your computer but will show progress as it goes. If System File Checker finds issues, it will automatically copy a cached file across. You may have to reboot afterwards to get everything working again.
If that doesn’t work, Windows has another trick up its sleeve called Deployment Image Servicing and Management.
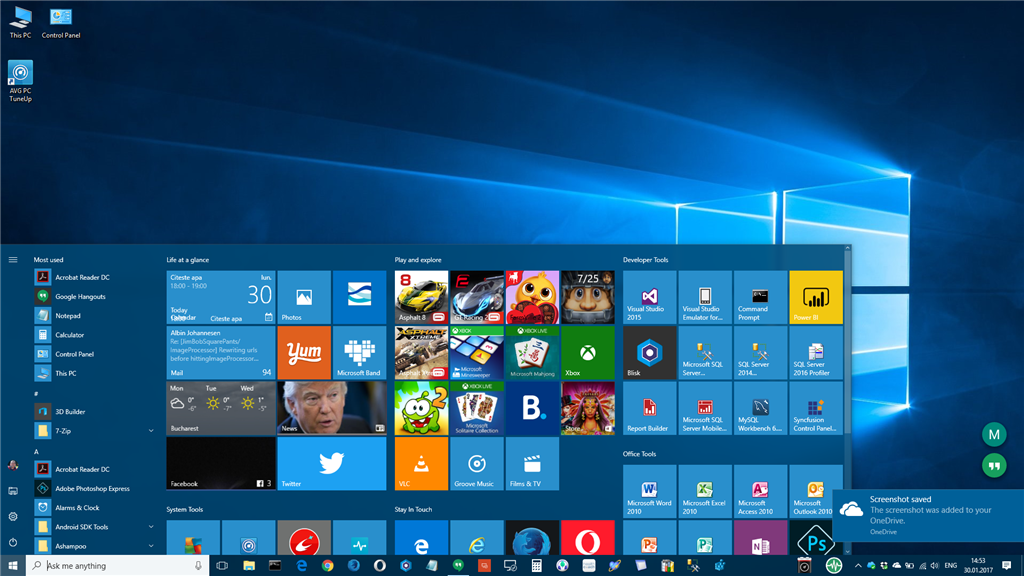
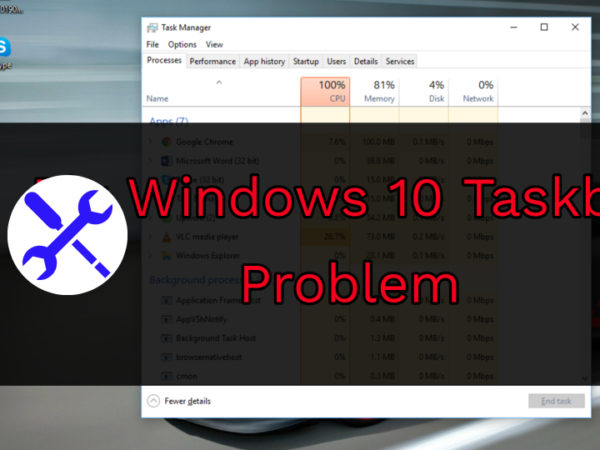
Use DISM to fix the Windows 10 Taskbar
Windows’ Deployment Image Servicing and Management tool (DISM) is another built in tool that can right a lot of wrongs. This is slightly more involved which is why I left it until last. This will perform any further repairs to your Windows installation.
- Type ‘power’ into the Search Windows/Cortana box. Right click Windows PowerShell and select Open as administrator.
- Type or paste ‘DISM.exe /Online /Cleanup-image /Restorehealth’ and hit Enter.
- Allow the process to complete.
Windows 10 Taskbar Not Working After Update Windows 10
Again, depending on your computer, this could take a few seconds or a couple minutes.
Taskbar Not Working Windows 10
There are a few other computer repair tips for fixing an unresponsive Windows 10 Taskbar but these three usually work best. If you need more help, visit Dave’s Computers in New Jersey.